Validating and verifying that the Windows 10/11 Pro or Windows 10/11 Home product key is authentic is crucial for the long-term security and performance. Validating the license key confirms that it is valid, activated properly and is functional. Here are ten tips on validating your Windows license:
1. It is activated immediately following purchase.
Once you have received the key to activate it immediately to confirm it’s valid. It is possible that you will not be able to claim a refund for the product key if you delay too long.
It is also possible to catch issues early to avoid being excluded from updates and other features.
2. Microsoft’s Genuine Verification Tool
Microsoft offers Genuine Validation Tools on their website that can verify the legitimacy of your Windows copy. This tool confirms the status of activation for the key, and also confirms the purchase via authorized channels.
This tool can give you peace of mind, especially if you purchased a digital key from an unfamiliar seller.
3. copyright is required to connect the license.
A copyright is a way to validate and safeguard your license. Verify that the license has been connected to your account via Settings > Updating and Security > Active.
The license can be transferred and managed with greater ease if your hardware changes.
4. Windows Activation Status
Navigate to Settings > Security and Update > activation. You’ll be able to be able to determine if the copy Windows is activated and if it’s digital or tied to the product key.
If it states that activation is not complete or Microsoft advises you to contact them, then the key could be invalid.
5. Avoid third-party Validation tools
Be wary of using third-party tools for validating keys. Some of these tools may be fraudulent or not reliable.
Make sure to use only Microsoft’s official Microsoft tools, or consult the system settings to get precise information.
6. Authenticate the source
Purchase from trusted and authentic sellers. Make sure the store is certified by Microsoft to prevent fraudulent or unauthorized keys.
To confirm legitimacy, look for Microsoft accreditation or partnership badges on the vendor’s site.
7. Check for a certificate of Authenticity (COA)
The COA is a label that guarantees authenticity. It includes a unique product key, particularly for OEM versions of Windows.
To verify the authenticity of the key, it is recommended to obtain a Certificate Of Authenticity when purchasing a physical copy or an OEM version.
8. If you are unsure, call Microsoft Support
If you are unsure about the legitimacy of your key, you can contact Microsoft Support directly. The Microsoft Support team can confirm the authenticity of the key and provide advice if issues arise.
To help you during support calls, be sure to record the details about the purchase, including receipts and correspondence with the vendor.
9. Be sure to look for unusual activation procedures
Windows licenses are supposed to be activated automatically, without the requirement for further instructions. This could include calling a number from a third party or installing a separate activation program.
If you find strange methods of activation this could be an indication that your key is not genuine. Microsoft’s activation procedure by setting the system’s settings is the sole method to use.
10. Beware of Activation Issues
If the key fails to work, pay attention to any errors that appear. Errors such as the 0xC004C003 (blocked key) and 0xC004F050 (invalid key), or 0x803FA067 (hardware mismatch) may be a sign of a problem with your license.
Microsoft’s official code directory includes the explanation of error codes as well as solutions. The persistent errors could mean that the key is not genuine or has been restricted.
Please see below for additional tips:
Keep your Product Key safe It is possible to store the hard or digital copy of the key in a place that is secure. It may be needed if you want to reinstall Windows, or if your hardware is changed.
Microsoft will easily flag or block keys purchased from second-hand suppliers.
Volume License Risks: Ensure you’re not purchasing keys for volume licensing, as they are often limited to specific companies and can be deactivated if misused.
These suggestions can help you confirm that your Windows licence is functional, valid, supported and free of any counterfeits or product keys. See the best windows 10 pro license key for more recommendations including windows 10 pro product key buy, windows 10 key, buy windows 10 pro cd key, buy windows 11 key, windows 10 key, windows 11 activation key home, windows 10 activation key, Windows 11 professional key, windows 10 pro license key, buy windows 11 product key and more.
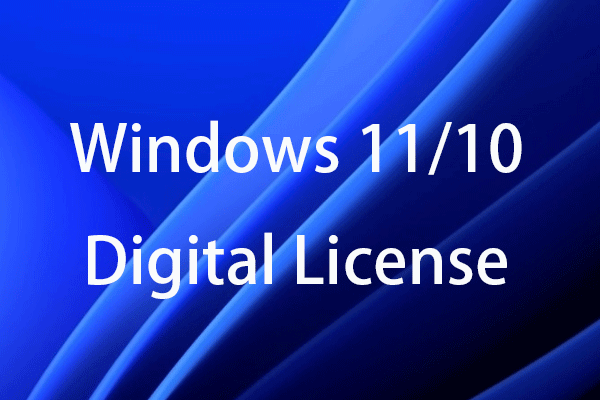
How Do I Download And Install Microsoft Office Professional Plus 2019/2021/2024?
It is important to understand the Microsoft Office Professional Plus download and install procedure when you purchase Microsoft Office Professional Plus 2019. 2021 and 2024. This will help ensure that your installation goes without a hitch. Below are 10 steps that will assist you in installing and download Office properly.
1. Download Only from Official Websites
Office is only available to download from Microsoft-approved sites. Microsoft’s site or a trusted retailer such as Amazon or Best Buy are the best sources to locate the right link.
Don’t download from websites that are not owned by third parties as they could offer unlicensed or dangerous copies.
2. Review System Requirements prior Installation
Check that your system is compatible with the Office 2019 or Office 2021 versions prior to you download. Office 2021, for example requires Windows 10 or higher, while Office 2019 works with Windows 7 or later. Install Office only if the system’s RAM, processor and disk space is sufficient.
3. Create or Sign In to Your copyright
The process of logging into a copyright is important for installing Office. This links your software license to your copyright. This can be helpful in activation, updating, and managing your software across various platforms.
Microsoft Accounts are also helpful if you ever need to install Office or activate it.
4. Make use of the Product Key to Download
If you buy Office Professional Plus, you will receive a key of 25 characters. This key will be required to enable and install the software. Store it safely and use it according to the instructions during the installation.
5. Download Office Installer
After you’ve purchased Office 365, sign in to your copyright and click “Services & Subscriptions”. The download process will begin. Select the version you purchased, which is either 2021 or 2019. The download of the installer will begin.
You can access the download links in your confirmation email if purchased Office at an authorized retail store.
6. Utilize the Microsoft Office Deployment Tool to install Enterprise Versions of Office
Microsoft Office Deployment Tool can be used to install a large amount of Office Professional Plus if your organization is purchasing multiple copies. This tool lets you customize installations, specify updates channels, and then deploy Office more effectively across multiple devices.
7. Temporarily disable Antivirus
Sometimes, antivirus software interferes with the installation or downloading of Office. If you’re experiencing problems with installation turn off your firewall and antivirus for a short time. It is important to remember to activate your firewall and antivirus following installation.
8. Internet Connection Required
Make sure you have a steady connection to the internet for both installation and downloading process. Office normally requires a computer connected to the internet for activation (to download files) and installation.
A slow or intermittent connection could result in faulty downloads or install errors, so ensure your connection is secure.
9. Choose the Correct version (32 or 64-bit).
The Office 2019-2021 and 2024 versions are available as 32-bit as well as 64-bit versions. In the process of installing the program detects and installs your system’s correct version. However, if a certain version is necessary (e.g. the 32-bit version to guarantee compatibility with earlier versions of the software) It can be manually selected in the Office setting for installation.
It is suggested to utilize 64-bit Office for modern systems, as it performs better with large files.
10. Follow the on-screen installation directions
The installation will be finished by following the instructions on screen. It usually includes accepting Microsoft’s terms of licensing and choosing where to install the software (you aren’t required to change the default location, unless you wish to).
Installation takes only a few moments, depending on the speed of your internet connection and your computer. It is possible to restart your computer once the installation has been completed.
Bonus Tip: Reinstalling Office
You can install Office from your copyright. Log into the Services & Subscriptions section, find the Office version that you purchased then click Install again. Reinstalling Office is much easier with your license and product key linked.
Conclusion
Understanding the steps to download and installing Microsoft Office Professional Plus 2019, 2020, or 2024 will ensure that you have a stress-free experience. Make sure you download only from official websites, make sure you check the system requirements and make sure you use the correct product key. These tips can help you ensure that your Office software is correctly installed, is activated and ready for you to use. Follow the top Office 2024 for more examples including Office 2021 professional plus, Microsoft office 2024 download, Microsoft office 2021, Office paket 2019, Ms office 2024, Microsoft office 2024 download, Microsoft office 2021 professional plus, Office 2021 key, buy microsoft office 2021, Office 2019 product key and more.
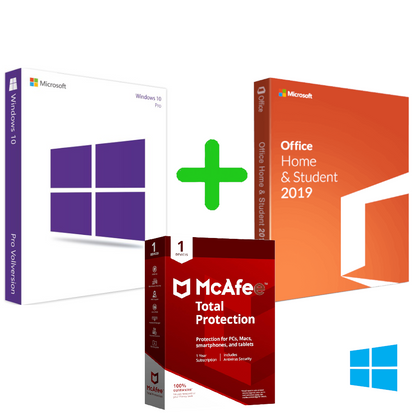
Leave a Reply